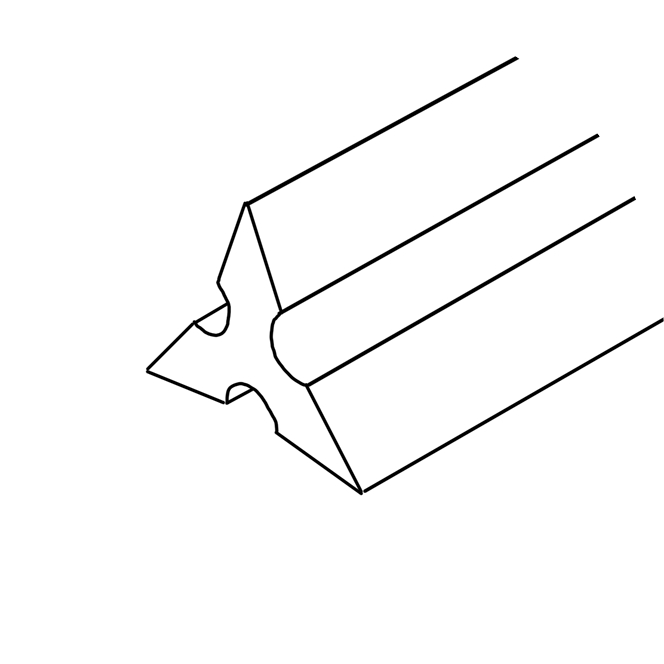こんにちは!あーきてくとな大学生です。
今回は図面の縮尺を印刷して時に正確に出せる方法を紹介します。100分の1など、特定の縮尺の図面を印刷して紙面上で1センチがしっかりと縮尺に対応するように出力する方法です。
建築模型などを作る際にはとても役に立つ印刷方法なので、ぜひ活用してみてください。
また、建築学生さんでまだパソコンを持っていない方や、iPadだけで手軽にやりたい方でもできるように、iPadでもできる方法になっています。解説も実際にiPadの画面で行なっていくので参考にしてみてください。
それではいきましょう!
手順
Excelで図形を挿入
今回AdobeのIllustratorなどの代わりに使うのはExcelです。
まずは空白のシートを作成して図形を挿入します。図形はどんなものでも構いませんが、正方形が一番やりやすいので今回は正方形を挿入しました。
図形のサイズを縮尺に応じて変更する
Excelでは、図形の大きさをドラックして変更する時に図形の大きさが表示されます。これをみながら狙った大きさに変更していきます。

例えば100分の1の図面を印刷するなら、図形の大きさを1cmや10cmなどにしておくとスケールバーなどと合わせやすくなります。
スケールバーが図形の大きさに合うように調整する
図形の大きさが整ったらそこに合わせて図面の大きさをドラックで変更していきます。ここでも例を挙げながら合わせ方を解説します。
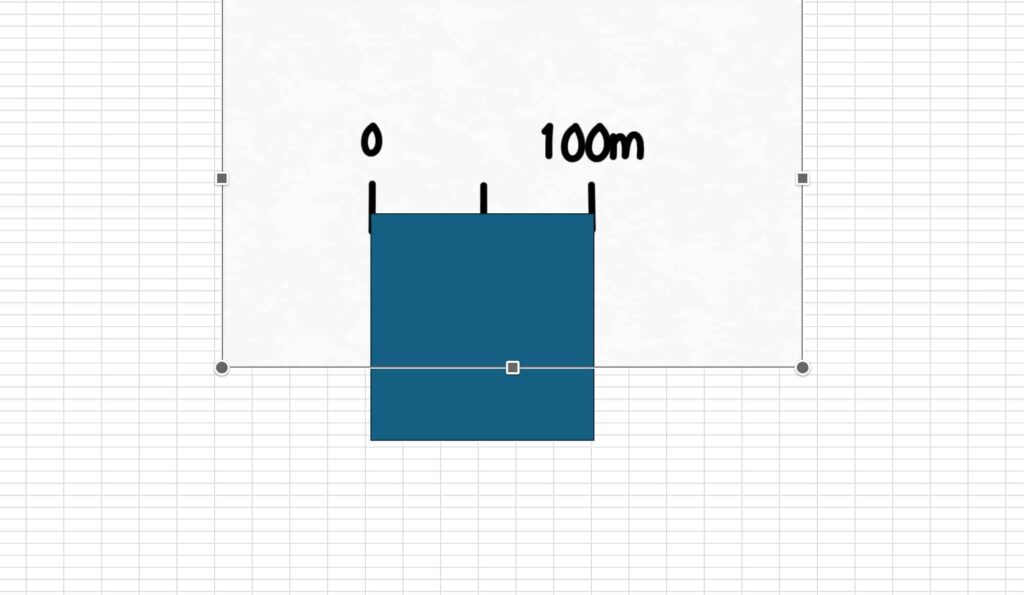
100分の1で図形を10cmにした場合、スケールバー上での10mが図形の大きさに合うように拡大縮小します。
50分の1で、図形を10cmにしたならば、スケールバー上の5mが図形に合うように大きさを変更していきます。
印刷
ここまでできたらあとは図形を削除して印刷するだけです。
印刷するときの注意点はコピー機の設定で倍率が等倍以外になっていないか、用紙の大きさ設定が間違っていないかといった点です。これらに問題がなければ実際に印刷してみましょう。
紙が出てきたら必ず一度定規で大きさがあっているかを確認しましょう。ちなみに私の場合は誤差はこのような感じでした。ちょうど狙った通りの大きさになりました。
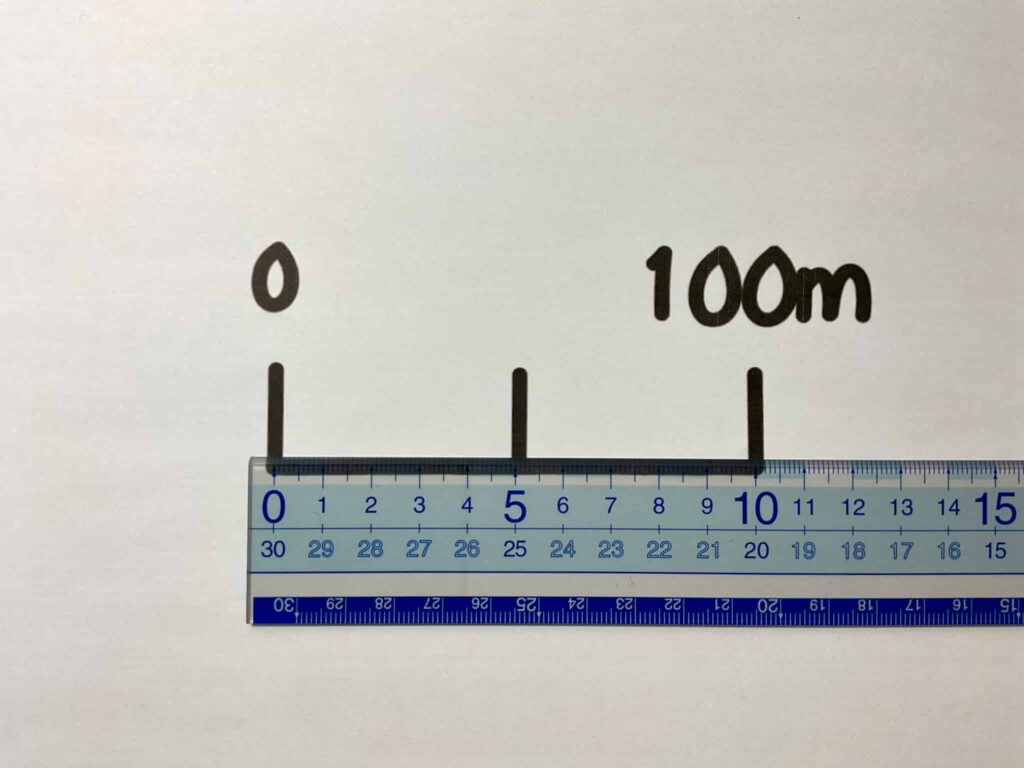
サイズがずれていたら設定が間違っていないかを再度確認して、Excel上で微調節しましょう。
まとめ
図面の正しいサイズでの印刷は模型造りなど様々な場面で必要になってくるので手順にそって簡単にできるようになると役立ちます。今回の記事が少しでも参考になっていれば幸いです。
では、またの記事で会いましょう!